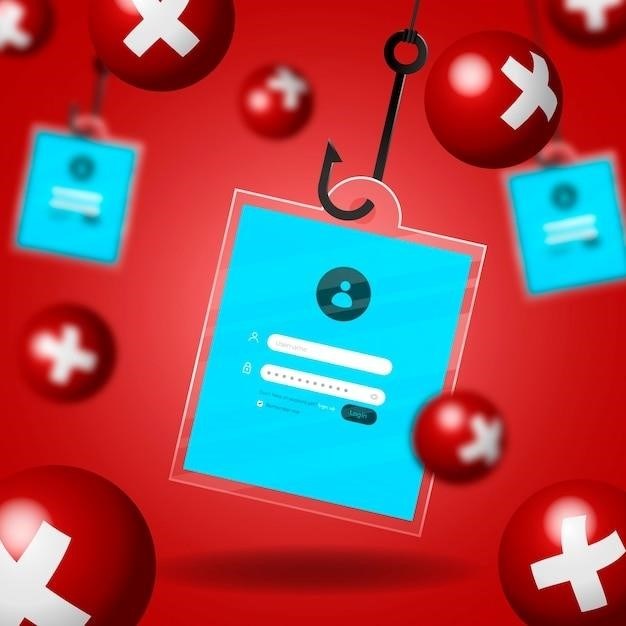Understanding “Invalid PDF Format” Errors
An “invalid PDF format” error signifies a problem with the PDF file’s structure‚ preventing proper rendering. This can stem from corruption‚ software issues‚ or incorrect file handling.
Common Causes of Invalid PDF Files
Several factors can contribute to a PDF file becoming invalid. Incomplete downloads or interruptions during the PDF creation process can lead to structural damage‚ rendering the file unopenable. Similarly‚ transmission errors during file transfers across networks or storage devices can corrupt the file’s data‚ resulting in an “invalid format” error. Furthermore‚ malware or virus infections can alter the file’s integrity‚ causing inconsistencies that prevent it from opening correctly. In some cases‚ the source application used to generate the PDF might have bugs or issues that corrupt the output. Finally‚ hardware failures‚ such as sudden power loss during file saving‚ can also result in a corrupted or invalid PDF file‚ leaving the file in an unusable state.
Symptoms of a Corrupted PDF
Recognizing a corrupted PDF often involves encountering specific error messages upon attempting to open the file. Common indicators include a generic “invalid PDF format” alert‚ or more specific error messages detailing structural problems within the PDF. Visually‚ a corrupted PDF might exhibit unusual behavior‚ such as displaying garbled text‚ missing images‚ or pages rendered incorrectly. In some instances‚ the file might open partially‚ showing some content but failing to load other sections completely. The inability to perform standard PDF operations‚ such as searching‚ printing‚ or copying text‚ can also point towards corruption. Furthermore‚ the PDF viewer itself might crash or freeze upon attempting to process the damaged file. These various symptoms highlight the extent of damage and can guide troubleshooting efforts.
Software Issues Leading to Invalid PDFs
Software glitches can significantly contribute to the creation of invalid PDF files. Problems within the PDF creation software itself‚ whether it’s a bug‚ incompatibility with the operating system‚ or a corrupted installation‚ can lead to flawed PDF output. Similarly‚ issues with the PDF viewer can prevent proper rendering even if the file’s structure is sound. Outdated or improperly configured software may lack the necessary components or updates to handle the specific features or complexities of a given PDF. Furthermore‚ conflicts between different software applications vying for system resources can disrupt the PDF creation or viewing process‚ potentially resulting in file corruption. Incompatibilities between the software used to create the PDF and the software used to open it can also be a major contributor to the problem. Addressing these software-related issues often involves updating‚ reinstalling‚ or repairing the relevant programs.
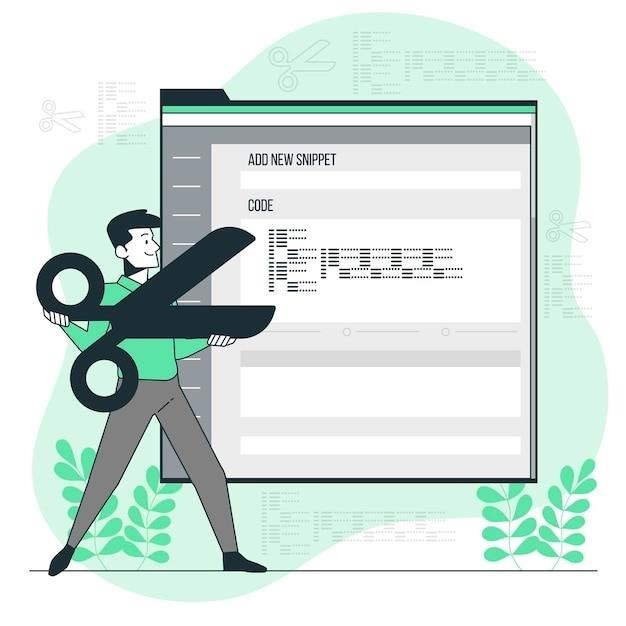
Troubleshooting “Invalid PDF Format”
Several methods exist to address invalid PDF format errors‚ ranging from simple checks to employing specialized repair tools.
Checking File Extensions and Renaming
A seemingly simple yet often overlooked solution involves verifying the file extension. Ensure the file truly ends with “.pdf”. Accidental renaming or corruption might have altered this crucial identifier. If the extension is incorrect‚ rectify it to “.pdf”. Windows users might need to unhide file extensions in their folder options to see the full name. If the issue persists after changing the file extension‚ consider attempting to rename the file completely‚ perhaps adding a clarifying number to the end. This could help the system or software re-identify the file correctly. Sometimes‚ a simple act of renaming can resolve underlying file association problems. This is a non-destructive initial step before resorting to more complex repair methods. Remember to back up your file before attempting any renaming.
Using PDF Repair Software
Specialized PDF repair software offers a more robust approach to fixing corrupted files. These applications employ advanced algorithms to detect and correct structural errors within the PDF document. Many such programs are available‚ both free and commercial‚ each with varying capabilities. Some focus solely on repairing structural damage‚ while others might offer additional features such as data recovery or password removal. When selecting software‚ read reviews and compare features to choose the best fit. The repair process typically involves uploading the damaged PDF‚ initiating the repair function‚ and then saving the repaired file. Remember to always back up your original file before using any repair software. The success rate depends on the severity of the corruption; minor issues are often resolved easily‚ while extensive damage may require more sophisticated tools or might be unrecoverable.
Recovering Data from Corrupted PDFs
If a PDF is severely damaged‚ complete repair might be impossible. However‚ data recovery tools can salvage parts of the content. These tools often work by extracting text and images from the damaged file‚ even if the overall structure is broken. The recovered data might be incomplete or out of order‚ requiring manual rearrangement. Some PDF repair software includes data recovery as a feature‚ while other specialized data recovery applications can handle PDFs. The success of data recovery depends heavily on the extent of the corruption and the type of data within the PDF. Text is generally easier to recover than images or complex formatting. Consider using multiple recovery methods to maximize the chances of retrieving as much information as possible. Remember to save recovered data in a safe location to avoid further loss.
Advanced Troubleshooting
For persistent “invalid PDF format” errors‚ delve into deeper troubleshooting. Analyze the file’s structure for errors‚ examine PDF creation software settings‚ and ensure sufficient system resources.
Analyzing PDF Structure for Errors
Advanced troubleshooting for “invalid PDF format” errors often involves a deeper examination of the file’s internal structure. While this isn’t typically a user-level task‚ understanding the concepts can be helpful. PDFs are complex‚ composed of various objects and streams of data. Corruption in any part can lead to failure. Specialized tools‚ often used by developers or data recovery professionals‚ can inspect the PDF’s structure‚ identifying inconsistencies or damaged elements. These tools often offer visual representations of the PDF’s internal components‚ highlighting potential problem areas. This level of analysis can pinpoint the exact location and nature of the corruption‚ aiding in targeted repair efforts. However‚ attempting manual edits without expertise is highly discouraged‚ as it can further damage the file beyond repair. If you suspect severe structural damage‚ consider seeking assistance from a data recovery specialist familiar with PDF file formats. They possess the tools and knowledge to safely analyze and potentially recover data from severely corrupted files. Remember‚ data recovery is not always guaranteed‚ and attempting DIY solutions can irrevocably destroy the data.
Resolving Issues with PDF Creation Software
Problems originating within the PDF creation software itself can frequently lead to “invalid PDF format” errors. Outdated or malfunctioning software can produce flawed PDFs. Ensure your PDF creation software (e.g.‚ Adobe Acrobat‚ other PDF printers) is up-to-date. Outdated versions often lack critical bug fixes and improvements that impact file generation; A corrupted installation of the software can also cause problems. Reinstalling the software can resolve this; ensure a clean uninstall before reinstalling. Sometimes‚ conflicting software or extensions interfere with the PDF creation process. Temporarily disabling non-essential add-ons can pinpoint interference. Improper settings within the PDF creation software can also produce faulty PDFs. Review and reset settings to their defaults to rule out misconfigurations as a source of the error. If the issue persists‚ contact the software’s support team; they may provide specific troubleshooting steps or identify known issues related to PDF generation. If using a less common PDF creation tool‚ research its compatibility and known limitations to ensure it properly supports the required PDF standards. Using a reliable‚ updated application can significantly reduce the chance of generating corrupted PDF files.
Addressing System Resource Limitations
Insufficient system resources‚ such as low RAM or hard drive space‚ can lead to errors during PDF creation and processing‚ resulting in “invalid PDF format” messages. When creating or opening large PDFs‚ your computer needs ample memory (RAM) to handle the file’s complexity. Low RAM can cause crashes or data corruption during PDF generation. Close unnecessary applications to free up RAM before creating or opening large PDFs. If you consistently encounter issues‚ consider upgrading your system’s RAM. Hard drive space limitations can also interfere with PDF operations. The system needs sufficient space to write the file to disk. Check your hard drive’s free space and delete unnecessary files to free up room if needed. Fragmentation of the hard drive can also slow down file access and contribute to errors. Regularly defragmenting or optimizing your hard drive (especially important for traditional hard drives‚ less so for SSDs) can improve performance. If your system is consistently low on resources‚ consider upgrading your hard drive to a larger capacity or a faster SSD for improved performance. Monitoring your system’s resource usage while creating or manipulating PDFs can help you identify potential bottlenecks and understand the demands on your system. Addressing resource limitations proactively is crucial for preventing future PDF-related issues.
Preventing “Invalid PDF Format” Errors
Proactive measures‚ including sufficient disk space and updated software‚ minimize the risk of encountering invalid PDF format errors.
Best Practices for PDF Creation
Employing best practices during PDF creation significantly reduces the likelihood of encountering “invalid PDF format” errors. First‚ ensure your chosen PDF creation software is up-to-date‚ as outdated versions may contain bugs leading to file corruption. Utilize reputable software; avoid using tools known for producing unreliable PDFs. Before creating the PDF‚ thoroughly check the source documents for any inconsistencies or errors. These could include corrupted images‚ malformed text‚ or broken links‚ which can propagate into the final PDF. If you are converting from another format‚ such as a Word document or spreadsheet‚ ensure the source file is saved correctly before conversion. A corrupted source file almost guarantees a problematic PDF. When creating the PDF‚ avoid overly complex layouts or excessively large files. Keep the document streamlined and well-organized; avoid embedding unnecessary or oversized elements. Finally‚ after generating the PDF‚ always test it to verify its integrity and proper display across different PDF readers before sharing or archiving it. This simple check can prevent headaches later on.
Regular Software Updates and Maintenance
Maintaining updated software is crucial in preventing “invalid PDF format” errors. Outdated PDF creation and viewing applications often contain bugs that can corrupt files or cause incompatibility issues. Regular updates often include bug fixes and improvements to ensure optimal performance and file compatibility. For PDF creation software‚ such as Adobe Acrobat or other similar programs‚ check for updates frequently‚ usually through the software’s settings or the vendor’s website. Enable automatic update features if available‚ ensuring you receive critical patches promptly. For PDF readers‚ also ensure you are using the latest versions. Outdated readers may struggle to interpret newer PDF features or handle files created with updated software‚ leading to errors. Besides updates‚ perform routine maintenance on your system. This may include running disk cleanup utilities to remove temporary files and defragmenting your hard drive for improved system performance‚ factors which can indirectly impact PDF creation and reading processes. Regularly uninstalling and reinstalling software‚ as a last resort‚ can also resolve underlying software conflicts contributing to PDF errors.
Ensuring Sufficient Disk Space and Memory
Insufficient disk space or RAM can significantly contribute to “invalid PDF format” errors. When creating or opening large PDF files‚ your system requires ample free space on your hard drive to store temporary files and the final PDF document. If insufficient space exists‚ the process might be interrupted‚ leading to file corruption or an “invalid PDF format” error message. Similarly‚ insufficient RAM (random access memory) can cause your system to struggle during PDF processing. Large‚ complex PDFs demand significant RAM to handle their various elements and render them correctly. Low memory can lead to application crashes or errors during PDF creation or opening. To mitigate these issues‚ regularly check your hard drive’s free space and clear unnecessary files. Consider upgrading to a larger hard drive if space is consistently low. For RAM‚ monitor your system’s memory usage while working with PDFs. If memory usage is consistently high‚ consider upgrading your RAM to improve performance and prevent application crashes or file corruption during PDF operations. These actions significantly reduce the likelihood of encountering “invalid PDF format” errors.
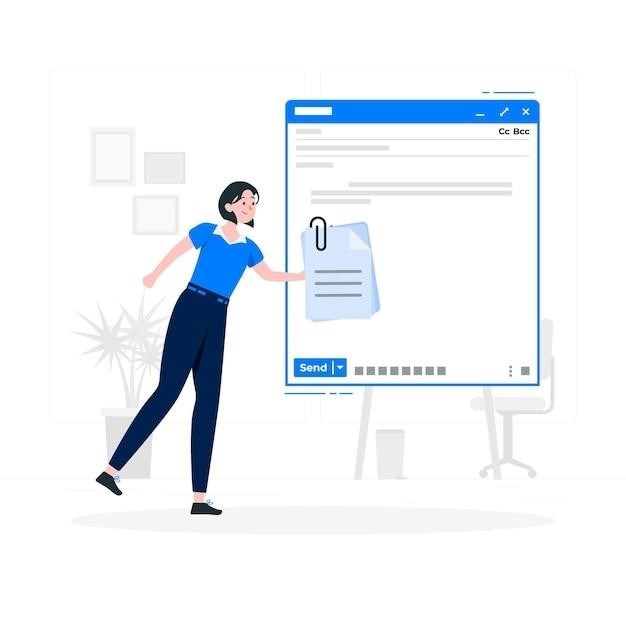
Online PDF Repair Tools
Many online services offer PDF repair capabilities. These tools analyze and attempt to fix corrupted or damaged PDF files‚ recovering data where possible.
Utilizing Web-Based PDF Repair Services
Numerous websites provide free or paid PDF repair services. These online tools typically involve uploading your corrupted PDF file. The service then analyzes the file for errors‚ attempting to repair the structural damage. After processing‚ a repaired PDF is usually downloaded. Some services offer advanced features like data recovery from severely damaged files. However‚ not all online repair tools are created equal; some may be more effective than others‚ and file size limitations often apply. It’s crucial to select a reputable service with positive user reviews to ensure your data’s security and the effectiveness of the repair process. Remember to always back up important files before attempting any repairs‚ whether online or offline.
Comparing Different Online Repair Options
When choosing an online PDF repair service‚ consider several key factors. First‚ examine user reviews and ratings to gauge the service’s reliability and success rate. Pay close attention to comments regarding the handling of various levels of corruption. Next‚ check the supported file sizes; some services have limitations‚ while others can handle larger files. Pricing models vary‚ with some offering free basic repairs and charging for advanced features or larger files. Consider the level of data recovery offered – some tools excel at recovering text‚ while others might better preserve formatting. Finally‚ prioritize services that guarantee data security and privacy‚ especially if you are dealing with sensitive information. Comparing these aspects across different online options enables an informed decision‚ leading to the most effective PDF repair.