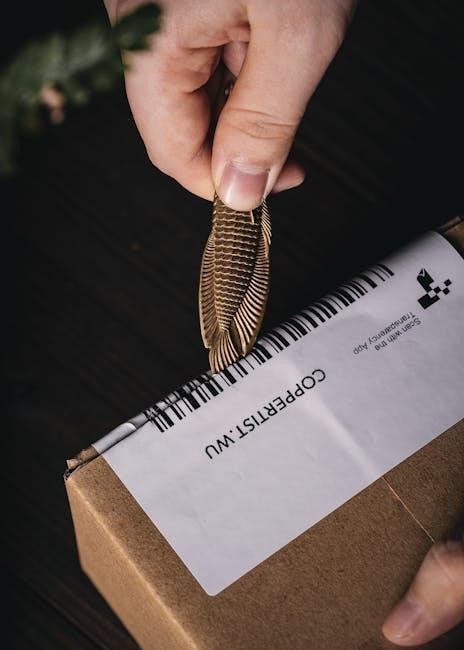Eyoyo Barcode Scanner Manual: An Overview
This document provides a structured overview of the Eyoyo barcode scanner manual. It is designed to guide users through the initial setup, configuration, troubleshooting, and specific model features for optimal use.
Eyoyo barcode scanners are versatile devices designed for efficient data capture across various industries. These scanners support 1D and 2D barcodes, offering connectivity options like Bluetooth, 2.4G wireless, and USB. The Eyoyo scanners are compatible with Android, iOS, and Windows devices, ensuring seamless integration with existing systems.
Users can configure the scanners via setup codes found in the manual, enabling functionalities such as transmitting leading zeroes for UPC-E barcodes. Models like the EY-011 and EY-H2 cater to different user needs, with features like wearable designs and stands. Eyoyo provides comprehensive user manuals and software downloads for easy setup and troubleshooting.

Getting Started with Your Eyoyo Scanner
This section covers the initial steps to get your Eyoyo scanner up and running. It includes unboxing instructions, component identification, and basic setup procedures for immediate use.
Unboxing and Initial Setup
Upon receiving your Eyoyo barcode scanner, carefully unpack the contents. Typically, the package includes the scanner itself, a USB cable for charging and wired connection, and possibly a stand. Verify that all listed components are present.
Next, consult the included user manual to identify the power button and charging port. Connect the USB cable to charge the device fully before its first use, indicated by the LED status light.
Refer to the manual for initial setup codes for pairing or configuring the scanner. Ensure the scanner is within the working range of the host device.
Understanding the Components
Familiarize yourself with the Eyoyo barcode scanner’s components. The primary component is the scan window, where the laser or imager emits light to read barcodes. A scan button activates the scanning process.
An LED indicator displays the scanner’s status, such as charging, connected, or scanning. The USB port serves for both charging and establishing a wired connection to a computer.
Some models include a power button for turning the device on or off. The user manual provides a detailed layout, explaining the location and function of each button and port. Understanding the components aids in proper operation.

Connecting Your Eyoyo Scanner
Connecting your Eyoyo scanner is crucial for data transfer. This section outlines connection methods, including Bluetooth, 2.4G wireless, and USB wired options, ensuring seamless integration with various devices.
Bluetooth Connection Guide
To connect your Eyoyo barcode scanner via Bluetooth, first ensure Bluetooth is enabled on your host device. Next, power on the scanner and initiate pairing mode, often indicated by a blinking light. On your device, search for available Bluetooth devices; the Eyoyo scanner should appear as “Barcode Scanner HID”. Select it to pair.
If prompted for a passcode, try “0000” or “1234”. Once paired, the scanner will beep, confirming the connection. Some models may require scanning a compulsory pair with dongle setup barcode. Test the connection by scanning a barcode and verifying the output on your device.
2.4G Wireless Connection Instructions
For 2.4G wireless connectivity, begin by ensuring the USB receiver is securely plugged into your host device. Power on your Eyoyo scanner; it typically defaults to 2.4G mode upon startup. If not, consult the manual for the correct mode-switching barcode.
The scanner should automatically connect to the receiver. If it doesn’t, scan the pairing setup code from the manual to initiate pairing. A successful connection is usually indicated by a solid light or a beep from the scanner. Test by scanning a barcode to confirm data transmission to your device. Ensure there are no obstructions.
USB Wired Connection Setup
To establish a USB wired connection with your Eyoyo barcode scanner, first, connect the provided USB cable to both the scanner and your computer or device. The scanner typically functions in a plug-and-play manner. Most operating systems will automatically detect and install the necessary drivers.
If prompted, select the appropriate keyboard emulation or USB COM port mode from your device manager settings. Scan a barcode to test the connection. If the scanner isn’t recognized, consult the manual for specific driver installation instructions or configuration barcodes.

Ensure the USB cable is securely connected to prevent intermittent disconnections.

Configuring Your Eyoyo Scanner
Configuring your Eyoyo scanner involves scanning setup codes found in the manual. These codes adjust settings like symbology, volume, and connectivity to optimize performance for specific needs.
Scanning Setup Codes
Eyoyo barcode scanners are configured primarily through scanning setup codes found within the user manual. These codes are essential for customizing the scanner’s behavior to match your specific requirements. The manual provides a comprehensive list of barcodes, each corresponding to a particular function or setting.
To configure the scanner, simply locate the desired setup code in the manual and scan it with your Eyoyo scanner. The scanner will typically emit a beep to confirm that the code has been successfully read and the corresponding setting has been applied.
Setup codes can be used to adjust various parameters, including enabling or disabling specific barcode symbologies, setting the scanner’s volume, configuring the interface mode (e.g., Bluetooth HID, USB), and customizing data transmission options.
Setting UPC-E Options
The Eyoyo barcode scanner offers configurable options for UPC-E barcodes, allowing users to tailor the scanner’s behavior to meet specific application needs. UPC-E, a shortened version of UPC-A, requires specific settings to ensure accurate data capture and interpretation.
One common setting involves the transmission of leading zeroes. Some systems require the leading zero to be transmitted, while others do not. The Eyoyo manual provides setup codes to toggle this option on or off, ensuring compatibility with different systems.
Furthermore, you can configure whether the UPC-E is expanded to UPC-A format before transmission. This expansion involves converting the shortened UPC-E code into its full UPC-A equivalent, which may be necessary for certain databases or software applications. Use the relevant setup codes to enable or disable UPC-E expansion.

Troubleshooting Common Issues
This section addresses common problems encountered while using Eyoyo barcode scanners. Solutions are provided for connectivity failures, incorrect barcode output, and other operational difficulties, aiding in quick resolution.
Scanner Not Connecting
If your Eyoyo barcode scanner fails to connect via Bluetooth, ensure Bluetooth is enabled on your device and the scanner. For 2.4G wireless connections, verify the USB dongle is properly inserted. For Bluetooth, try pairing the scanner using “Barcode Scanner HID” option.
If problems persist, attempt compulsory pairing with the dongle, scanning the setup barcode. Check if the device is discoverable and not already paired with another device. Interference can also prevent connection.
Also, ensure the scanner has sufficient power. Resetting the scanner may resolve connection issues. Consult the manual for specific troubleshooting steps relevant to your model.
Incorrect Barcode Output
Experiencing incorrect barcode output with your Eyoyo scanner can stem from several factors. Start by ensuring the scanner is configured to read the correct barcode symbology. Consult your manual for setup codes to enable the appropriate symbologies.
Verify if leading zeroes are being omitted or added unintentionally. UPC-E options can be configured to transmit or suppress leading zeroes as needed. Also, double-check the angle and distance between the barcode and the scanner.
If issues continue, confirm the firmware is up-to-date. Resetting the scanner to factory defaults can sometimes resolve misconfiguration problems. Contact Eyoyo support if the problem persists.
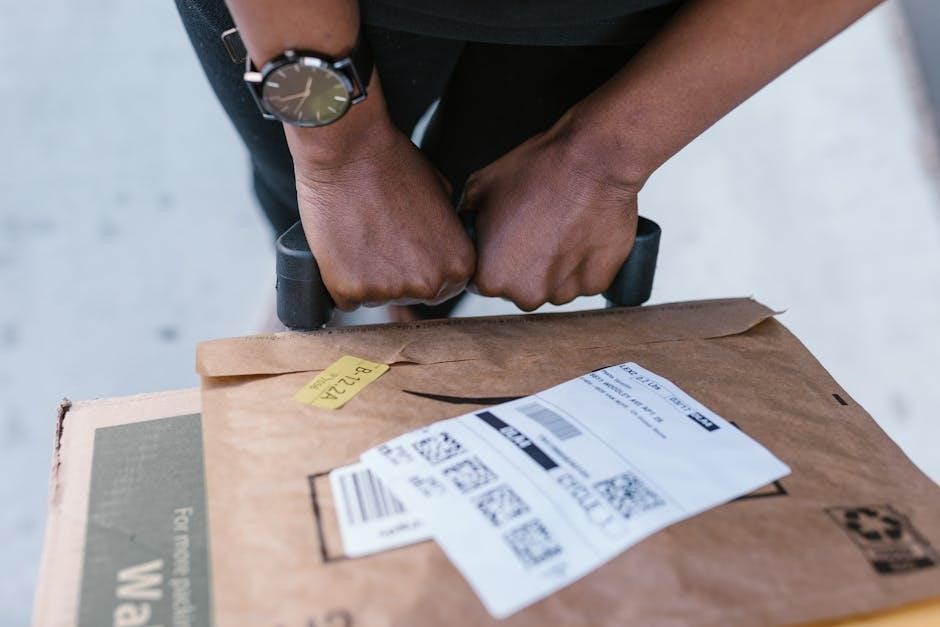
Specific Eyoyo Scanner Models
This section will delve into specific Eyoyo scanner models, providing tailored information for each. Details on features, setup, and troubleshooting will be covered for individual models.
EY-011 Bluetooth 2D Barcode Scanner
The Eyoyo EY-011 is a 2D barcode scanner that uses Bluetooth for wireless connectivity and includes a stand for hands-free operation. According to the user manual, it’s designed for easy integration with various devices. The EY-011 excels at reading both 1D and 2D barcodes from screens and paper. Setup typically involves pairing the scanner with a device via Bluetooth, often referred to as “Barcode Scanner HID” during pairing. The device supports creating a relationship between barcodes and corresponding information, allowing software to look up related product details when a barcode is scanned.

EY-H2 2D Barcode Scanner
The Eyoyo EY-H2 2D barcode scanner, as highlighted in its user manual, is a versatile device designed for diverse scanning needs. It’s capable of reading a wide range of 1D and 2D barcodes, making it suitable for various applications. The EY-H2’s manual emphasizes key features like its technical parameters and provides a detailed product introduction. The manual covers essential aspects such as precautions for use, a quick start guide, and troubleshooting steps. It also addresses common user questions, including configuring options for UPC-E barcodes and the ability to transmit leading zeroes.

Downloading Manuals and Software
Find download links for Eyoyo barcode scanner models and manuals online. Choose your device type and model to get the user manual and software for seamless operation and optimal performance.
Finding the Right Manual for Your Model
To ensure proper setup and operation of your Eyoyo barcode scanner, it’s crucial to locate the correct manual for your specific model. Eyoyo offers a variety of scanners, each with unique features and configuration requirements. Begin by identifying the model number, usually found on the scanner itself or its packaging.
Once you have the model number, visit the official Eyoyo website or trusted online retailers. Look for a “Downloads” or “Support” section where you can filter manuals by model. Download the PDF manual for detailed instructions, setup codes, and troubleshooting tips specific to your Eyoyo scanner.

Using the Scanner with Different Devices
Eyoyo scanners offer versatile connectivity. This section guides you through connecting your scanner to various devices like Android and iOS. Follow the device-specific instructions for seamless integration.
Connecting to Android Devices
To connect your Eyoyo barcode scanner to an Android device, begin by enabling Bluetooth on your Android device. Next, press and hold the scan button on the Eyoyo scanner for approximately eight seconds, or until you hear a beep and the scanner’s light begins to blink. This indicates the scanner is in pairing mode.
On your Android device, search for available Bluetooth devices. The Eyoyo scanner should appear in the list, often labeled as “Barcode Scanner HID.” Select the scanner to initiate the pairing process.
You may be prompted to enter a pairing code; if so, refer to your scanner’s manual for the default code. Once paired, the scanner is ready for use with applications on your Android device.
Connecting to iOS Devices (iPhone/iPad)
Connecting your Eyoyo barcode scanner to an iOS device like an iPhone or iPad involves a straightforward Bluetooth pairing process. First, ensure Bluetooth is enabled on your iOS device by navigating to Settings > Bluetooth. Next, put your Eyoyo scanner into pairing mode; this is typically achieved by pressing and holding the scan button for several seconds until an indicator light flashes, signaling it’s discoverable.
On your iPhone or iPad, the Eyoyo scanner should appear in the list of available Bluetooth devices. Select it to initiate pairing. If prompted, enter the pairing code (usually found in the scanner’s manual). Once successfully paired, the scanner is ready to transmit scanned data to compatible apps on your iOS device.